IPTV Tutorials
We created a step by step IPTV tutorials to help you install your IPTV subscription in your preferred devices
Our IPTV Subscription runs to any device that supports ‘m3u’ formula or portals, such as multimedia programs VLC or simple tv or Kodi for PC, mobile, Smart tv, MAG box, Dreamlink, etc. that’s why we created a tutorial for each device to make it easy for you to install your subscription in your own device.

Click on any Device/APP to scroll directly to it.
Smart TV ( Samsung & LG )
Setup instructions for a Samsung/LG Smart TV.
IPTVQuest.com service uses a media controller app called ‘Smart IPTV’, this app is free to use for a period of 7 days,
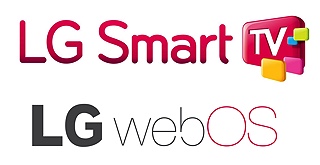
Installation and Activation of Smart IPTV application on Samsung, LG and more.
In order to enjoy IPTV subscriptions on Samsung, LG and other Smart TVs, it is usually necessary to use the Smart IPTV app. This application is also available on android tv box from the Playstore. The installation method is different on iptv boxes, but the activation of the subscription and the application remains the same.
Important elegantly, the application alone is not enough to get TV channels, you must also have an IPTV subscription . This application just replaces the purchase of the android box.
1 – Smart IPTV installation on a Smart TV
Your television must be connected to the internet.
- Go to the Smart Hub. For a Samsung TV, it’s the multi-colored button, otherwise a house button)
- Then go to the app market. This is where you can download lots of apps for your tv.
- You should find the Smart IPTV app in the most downloaded apps.
- Click on Download
- Wait a bit then click on Installation
- You can finally click on Run

2 – Activating the SMART IPTV application
The application is chargeable (around 5 or 6 €). You can test it for a week then you will have to pay to use it. Here’s how to activate it.

- When you start the SMART IPTV application, you should see a line “MAC address”, write down this address (or take a photo with your mobile)
- Go to https://siptv.eu/activation
- Enter your MAC address (with “:”)
- Enter an email address
- Choose the Paypal or CB payment method (activation of the Smart IPTV application will be immediate)
- Validate the payment and that’s it.
The Smart IPTV application is linked to your television. If you change your TV, you will have to buy the application again.
3 – Installing an IPTV subscription on SMART IPTV
You have to buy IPTVQuest subscription to install on your new application. It’s quite simple. Here’s how to put your IPTVQuest subscription on your Smart TV:

- You well receive a m3u file from us in an email or, more generally, an url address to a m3u playlist file of the type (http: // iptvquest.com / blabla = m3u? User = xxxx? Password = xxx ..)
- Go to http://siptv.eu/mylist/
- Enter the MAC address of your TV (the one used to activate Smart IPTV)
- Enter the address of your playlist in the URL box (or indicate your m3u file if you have a file)
- Check the box “I’m not a robot”
- Click on Send
- Restart your tv, everything should work
PC/Windows( IPTVQuest Software )
- Download our application ( Download URL Link )
- Open Application
- Fill the form with login details, Name, Username, Password, URL.
- Wait till all the Channels load (this may take some time) Choose a Channel and enjoy the show

PC/ MAC OS X ( IPTVQuest Software )
- Download our application ( Download URL Link )
- Open Application
- Fill the form with login details, Name, Username, Password, URL.
- Wait till all the Channels load (this may take some time) Choose a Channel and enjoy the show

Apple ( Apple TV / iPhone / iPad )
Using IPTV-Smarters Player Step
- Download IPTV-Smarters Player from AppStore
- Fill the form with login details, Name, Username, Password, URL.
- Now you can enjoy our IPTV playlist
![]()

Using GSE SMART IPTV PRO
- Download GSE SMART IPTV PRO
- Go to the app and Click ‘Accept’ EULA rule
- Click ‘Setting’ on the left top corner
- Find and click ‘Remote Playlists’ menu
- Click ‘+’ button to add IPTV provider 6- Click ‘Add M3U URL’ Choose a Channel and enjoy the show


Android TV ( Perfect Player )
Go to Google Play store and download Perfect Player IPTV Please follow all 14 steps
- Open Perfect Player
- Go to Settings
- Now you are into Settings Page, Go to General
- Go to Playlist and enter Your URL and add by Name IPTVQuest after you done click on OK
- Go to EPG
- Enter your EPG URL after you are done click on OK
- Go back to your Settings Page and go to Playback
- Check ONLY change system volume
- Go back to your Settings Page and go to GUI
- Check ONLY Show channels as a group folder
- Restart Perfect Player
- Now you see channels list on the left side
- Press left the button on the remote controller now you have all channels on the group folder
- Go to any folder and enjoy to watch all channels
Android ( Smartphones / Android Box )
- Go to Downloader or Internet
- Type the following URL exactly as shown here: https://iptvquest.com/en/app.apk and click OK.
- After installation just put your username & password and enjoy to watch all channels With latest VOD ( movies and series ) Updated each week
KODI Version 16 & Lower
- Open Kodi
- Select SYSTEM
- Select TV (or Live TV if you are on a version lower than 15.2 and if you are then consider updating)
- Select General
- Select Enabled You will now see a pop-up saying that you have no PVR Client enabled.
- Select OK
- Scroll down and select PVR IPTV Simple Client
- Select Enable
- Select Configure
- In General select M3U PlayList URL
- Add your M3U URL into the address section
- Select OK
- Select OK again
- Reboot Kodi
- On your Home Screen, you should now see TV (or Live TV if on an older version of Kodi).
- Open that to see the live channel list
Firestick/Fire TV, Android
Install IPTV Smarters on Firestick/Fire TV
IPTVQuest service will provide you with the proper login credentials which usually consists of an M3U URL.
– On the home screen of your FireStick, you will find the menu bar on the top
In the menu bar, select Settings

– In the Settings, choose the option My Fire TV

– When the following set of options are displayed on the next screen, click Developer Options

– Now, you need to check whether Apps from Unknown Sources is OFF or ON
Click it once if it is OFF

– A quick warning message is displayed
To keep Apps from Unknown Sources switched on, click Turn on

With this, you have configured the FireStick settings to allow installation of IPTV Smarters and other third-party apps. Follow the steps below:
1- We will first install the Downloader app
This app will help you sideload IPTV Smarter on FireStick (because browser downloads are not allowed)
2- Highlight the Search option on the home screen of FireStick
Type the name of the app (which is Downloader)
Click the Downloader option when it is displayed in the search results
Choose the Downloader icon on the following screen and download and install the app

3- You may now open the Downloader app
When you run this app for the first time, a set of prompts will appear. Dismiss them until you see the following screen
On this screen, you need to click the URL textbox on the right side (make sure Home option in the left menu is selected) where it says ‘http://’

4- Go ahead and enter the following path on this window: https://iptvquest.com/smarters
Note: You may also use the shortened version of the URL iptvquest.com/smarters
Click GO

5- Give it a minute or two until the IPTV Smarter is downloaded onto your FireStick device

6- When the download has completed, the Downloader app will run the APK file and the installation will start
Click Install

7- Wait for the installation to finish

8- Installation is concluded with the App installed notification
You may now choose to click OPEN and get started with IPTV Smarters
I recommend choosing DONE so that you may first delete the APK file and save some space on the FireStick storage

9- If you clicked DONE above, you will be back on the Downloader interface
Click Delete

10- Again, click Delete

Great! You now have the IPTV Smarters app on FireStick.
How to use IPTV Smarters on FireStick
As I said before, IPTV Smarters DOES NOT have any channels of its own. It is just a facilitator which lets you stream channels you have access to through the IPTV service providers.
Therefore, to use IPTV Smarters, you must have subscribed to at least one IPTVQuest Plan service.
When you run the IPTV Smarters app for the first time, Terms of Use will be the first window. Scroll down and click Accept

This is the window that you land on next. You need to get started by clicking either ADD USER in the top-right corner or ADD NEW USER in the middle of the screen

There are two ways to sign in to your IPTVQuest account on IPTV Smarters
- Load Your Playlist or File/URL
- Login with Xtream Codes API
Load Your Playlist or File/URL
For instance, IPTVQUEST supports M3U. Some IPTV services do not support M3U.
We well sends an email to you with the login details once you have successfully purchased the subscription plan. This email also contains the M3U Playlist and EPG links. If you haven’t received the links, you may contact us.
When you choose the Load Your Playlist or File/URL option, the app may ask you for permission. Click Allow

Here is the screen where you can enter the M3U playlist link. Make sure you choose M3U URL radio box in the Playlist Type section
In the Playlist Name section, type any name you like
In the File/URL section, type the M3U URL
Click Add User button

Login with Xtream Codes API
M3U playlist URLs are often long and difficult to type into the app, especially if you are typing with the FireStick remote.
Therefore, I recommend using the Xtream Codes API instead. They are shorter and easier to type.
Xtream Codes API is sent to you in your email by your IPTVQeust along with your M3U playlist URL. If you haven’t received them, contact us.
When you click Login with Xtream Codes API here is the window where you can enter your details:

How to access IPTV Smarters on FireStick
This section is for the users who want to know how to access IPTV Smarters or other installed apps on FireStick.
On the home screen of FireStick, you will find the Your Apps & Channels section in the second row from where you can access up to 20 installed apps. If you have more than 20 apps, here are some ways to access all of them:
– Go to Settings >> Applications >> Manage Installed Applications >> IPTV Smarters (or any other installed app) >> Launch application
OR
– On your FireStick remote, press and hold the Home key for at least 5 seconds. On the popup window, click Apps
OR
– On the FireStick home screen, highlight the section Your Apps & Channels. Go to the left and click See All
When this list of apps is displayed, scroll down and click IPTV Smarters
If you think you will access IPTV Smarters frequently, move it to the home screen. Press the Menu button on the remote (3-line button). Click Move on the screen in the popup menu on the bottom-right

MAG “all models“
Connect MAG DEVICE to TV and the Internet. Then do as follows
- Go to: Settings—> System Settings —> Servers—>Portals
- Set Portal 1: IPTVQuest
- Set Portal 1 URL ( see your E-mail or My Services section in your account)
- Set Portal 2 Name leave this empty add this only If you order the second subscription
- Set Portal 2 URL leave this empty add this only If you order the second subscription
- Save everything
- Reboot device
- After the box is restarted, wait until the TV screen shows the channels.
Enigma2 / Dreambox / Vu+
- 1Go to your Enigma2 and get your IP address Go to Settings/Setup/System Network Device Setup Adapter Settings And get your IP address it starts with 192.168….
- Go to your windows PC and download Putty Software Putty dURLload URL https://the.earth.li/~sgtatham/putty/latest/x86/putty.exe
- Open Putty add follow this steps Add your IP address of your Enigma ( Same IP as step 1 ) Port 23 Connection type Telenet Click on open
- Your default login and password are root
- Copy your URL line ( you will get it after you buy a subscription )
- Use RIGHT CLICK MOUSE BUTTON after you enter your line press ENTER
- Type reboot and your device will restart Now you will find IPTV folder, all IPTV channels are inside your IPTV folder
Dreamlink T1 / T1+ / T2 / T6
This tutorial will guide you through the simple setup instruction for Dreamlink T1, T1+, T2, T6.
- Obtaining MAC address from the device:
- Let the STB Boot Up.
- Finish any update that it may find.
- It will bring you to the ‘Server menu’.
- Press the ‘Exit’ button on the remote control and click on ‘OK’.
- This will bring you to the main DOL screen, the ‘MAC address’ is in the upper right corner
- Dreamlink T1, T1+, T2, T6 Setup Instructions:
- In ‘Dreamlink On Line (DOL) go to ‘Settings’.
- Press the ‘Green’ button on your remote control to pull up the ‘Edit’ option.
- Enter your ‘Portal name’ (use for example: ‘IPTVQuest’).
- enter your ‘Portal URL’ (Check your activation e-mail).
- Confirm, restart ‘Dreamlink’ and start watching.
Troubleshooting Dreamlink T1, T1+, T2, T6
If you have any problems viewing the Channels please follow this recommended fix:
Restart your Dreamlink and Wi-Fi Router.
Openbox
This tutorial will guide you through the simple setup instruction for Openbox.
- Openbox Setup Instructions:
- Open ‘Intenet Browser’.
- Copy and paste your M3U URL into the ‘Address bar’ and press ‘Enter’.
- It will ask you to either ‘save’ or ‘save as’.
- Choose ‘save as’ and change the file name to ‘IPTVQuest’.
- Copy the saved file from your computer to a USB stick then put the stick in the Back of the Openbox.
- On the remote press the following:
– MENU
– Network Local settings
– Network App
– IPTVQuest
– Yellow button to read from USB
– Start Watching right after Openbox says ‘success”
Troubleshooting Openbox
If you have any problems viewing the Channels please follow this recommended fix:
Restart your Openbox and Wi-Fi Router.
Avov Box / Formuler
IPTVQuest service uses a free media controlled app called ‘TVOnline’.
- TVOnline Setup Instructions:
- From home screen click ‘Market’.
- Click ‘TvOnline’ app.
- Install ‘TVOnline’ app.
- Wait for the installation to finish.
- Enter ‘Server name’ (for example ‘IPTVQuest’) and enter ‘Portal link’ (Check your activation e-mail).
- Click ‘Connect’ to start watching. Troubleshooting Avov Box/Formuler If you have any problems viewing the Channels please follow this recommended fix: Restart your App, Avov Box/Formuler, and Wi-Fi Router
Looking For Something Else?
We will guide you and help you to set up your subscription through a live-chat or even through Teamviewer or video call using skype if it’s necessary.

